- Error Ref 0026 (a) – ‘A general error occurred’
- Error Ref 0023 – No Allocated Examination
- Results have no end date or time and the result is not visible in the Online Administration System
- Examiner error – ‘Access Violation at address’ or ‘Examiner has encountered an error and had to close’
- Examiner error – ‘Computer system resources are running low’
- Examiner error -‘Config file is missing’
- SNA Message – ‘ResultFiles Folder/ ResultFilesBackup Folder must be a Network Path’
- The File Share has been moved or renamed and now SNA\Examiner does not work
- Student is unable to enter answer during exam
- Error Ref 0002 – ‘This Examination has already been started’
- Error Ref 0018 – ‘You have not been allocated an exam’
- Students exams keep breaking
- Exams last longer than 2 hours
- Error message – ‘SNA/Examiner is running’
- How to carry out a Web System Test
- The access token has expired
- User Account Control Warning
- ‘Communication port 19284 needs to be opened’. Does this have to be done on all workstations used for the exams?
- The ACCA CBE share Server crashed and now Examiner gives a communication error
- Student is encountering difficulties when using magnifier
- Examiner error – ‘Results folder not verified’
- Examiner error -‘Config file not found’
- Examiner error -‘You should be running with V33 but are attempting to run with V32’
- The number of exams we can run at once is limited
- We are unable to run exams after carrying out Windows Updates
- Examiner error – ‘No write permissions on config. Please contact your IT support.’
- I have selected Upload but I can still see results which are “Pending Upload”
- After reinstalling Examiner, shortcuts on the desktop or quicklaunch do not work
- Blocked Processes Error on Examiner – Microsoft Outlook Running
- We cannot print a student’s Provisional Result Notification
- Examiner error – ‘Cannot contact SNA’
- Error Message – ‘No available examination’ – the student cannot restart the exam
- Examiner error – ‘Blocked Processes are running’
- Examiner error – ‘SNA cannot be contacted on a named IP address’
- Images do not appear during an exam
- Can we run the software on one server and remote onto that server to carry out exams?
- Downloading the CBE Software
- CBE Share, SNA and Examiner PCs cannot see each other
- Student is not seeing all questions in the exam
- Examiner frozen on a white screen
- Downloading the V33.0 file is blocked
- Error installing V33.0 Examiner from CBE Share
- I cannot find the Result Files folder
- Examiner will not start
- Examiner error – ‘Config File does not exist’
Error Ref 0026 (a) – ‘A general error occurred’
Problem:
When trying to start an exam you see the error message ‘A general error has occurred – 0026 (a)’
Solution:
The centre user should ensure they are using the correct user login details when signing in to SNA – if you log in as an invigilator when trying to start exams you will receive this error message.
If this does not resolve the issue , please contact the ACCA CBE Team –cbe@accaglobal.com
Error Ref 0023 – No Allocated Examination
This error can be caused by either an issue with the token or poor connection between SNA/Coordinator and Examiner.
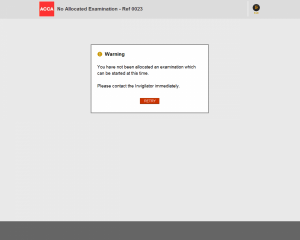
Solution
Ensure you have no exams running and try the following:
Fully terminate and restart SNA and download the tokens again. Attempt to start the exam again
Restart Examiner and attempt to start the exam again.
If the issue has not been resolved, please attempt to generate a new token for the student.
If you cannot resolve the error, please contact the CBE Team – cbe@accaglobal.com
Results have no end date or time and the result is not visible in the Online Administration System
Problem:
In the Online Administration System the completed exam does not have an end date or a score.
Cause:
The exam may be incomplete – the student may not have clicked ‘Exit’
The result upload to SNA may have failed.
Solution:
If an exam crashes near the end of the exam please ensure the students restart the exams and click the Exit button. Exams MUST be ended this way to allow the result to upload.
Examiner error – ‘Access Violation at address’ or ‘Examiner has encountered an error and had to close’
Problem:
When we start examiner, we see one of the following error messages:
‘Access Violation at address’
or
‘Examiner has encountered an error and had to close’
Cause:
This generally happens when Examiner cannot read the Config file or modify files in the results\resultsbackup folder.
Solution:
Check that the permissions to your file share are configured correctly. You may wish to ask your Centre IT Support to help with setting permissions.
Examiner error – ‘Computer system resources are running low’
Problem:
When starting Examiner you get an error message saying Computer System Resources are low.
Cause:
Computer system resources are running low.
Solution:
Ensure that there is sufficient available memory and hard disk space to run Examiner. It is recommended that you resolve this issue before continuing with the exam. Details of the minimum technical requirements can be found on the CBE Centre Lounge.
Examiner error -‘Config file is missing’
Problem:
We have carried out a reinstall, and see the examine error – ‘config file is missing’ We use roaming profiles which are pre-defined by an administrator.
Cause:
The shortcut sometimes isn’t updated if you run the installer using a ‘locked down’ account, for example, a student account.
Solution:
You have to ensure that you run the ClientSetup installer as an administrator and make sure that the installer is able to update the shortcut that the student will use.
If your system uses pre-defined shortcuts set by an administrator then make sure you manually update these as well.
SNA Message – ‘ResultFiles Folder/ ResultFilesBackup Folder must be a Network Path’
Problem:
During the initial SNA setup there is a message saying that the ResultFiles folder or ResultFilesBackup folder must be a network path.
Cause:
The path you have selected may be invalid.
-OR-
SNA requires your ResultFiles and ResultFilesBackup folders to be located on a network path, accessible to all other Client Machines. If your file server and SNA software are the same machine, you must still be able to browse to the machine’s network share.
Solution:
If you are not installing SNA on the same machine as the server, then you must still create the file share.
If you are installing SNA on it’s own PC, then on the Result Files folder screen, browse to My Network Places, select the name of the server/pc you are at, browse to the correct path and select the ResultFiles or ResultFilesBackup folder (as indicated), and click OK.
You should try installing again, ensuring that you run V33.0 ACCA CBE File Server Setup.exe and select the shared location on the server where your previous server installation was held (this should be in the CBE Share folder). You may wish to refer to the installation guide in the CBE Lounge for more information.
If you have set up a mapped drive, you cannot select this, as it is possible that the mapped drive will not exist on a remote student PC. You must select the full network path to the Result Folders.
The File Share has been moved or renamed and now SNA\Examiner does not work
Problem:
The File Share serving your Student PC’s and SNA has been moved or renamed.
Examiner gives you the error below:
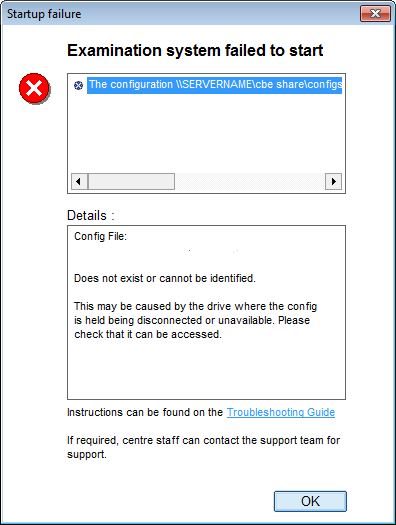
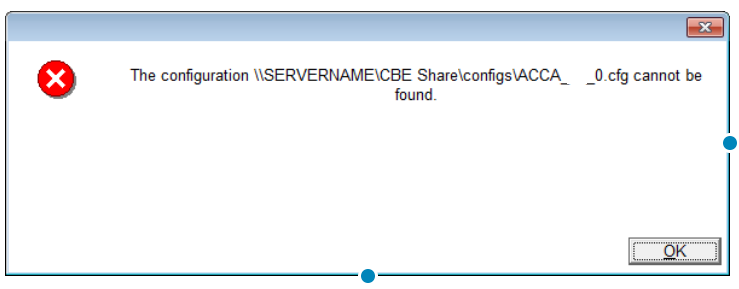
Cause:
The shortcuts to run SNA or Examiner specify the location they expect to find the Config, ResultsFiles, and ResultsFilesBackup folders.
Solution:
You will have to reinstall Examiner and SNA from the new location. Navigate to your new share and run ClientSetup.exe to reinstall Examiner and SNAClientSetup.exe to reinstall SNA.
Student is unable to enter answer during exam
Problem: The student is unable to enter their registration number when starting the exam, or is unable to enter number entry answer in answer box during the exam. Cause: Navigation is not focused on Examiner Solution: Use ALT+TAB to refocus on Examiner. This will be indicated by the text/answer box being highlighted with a blue outline
Error Ref 0002 – ‘This Examination has already been started’
Problem:
The below error message shows when a student attempts to start an exam:
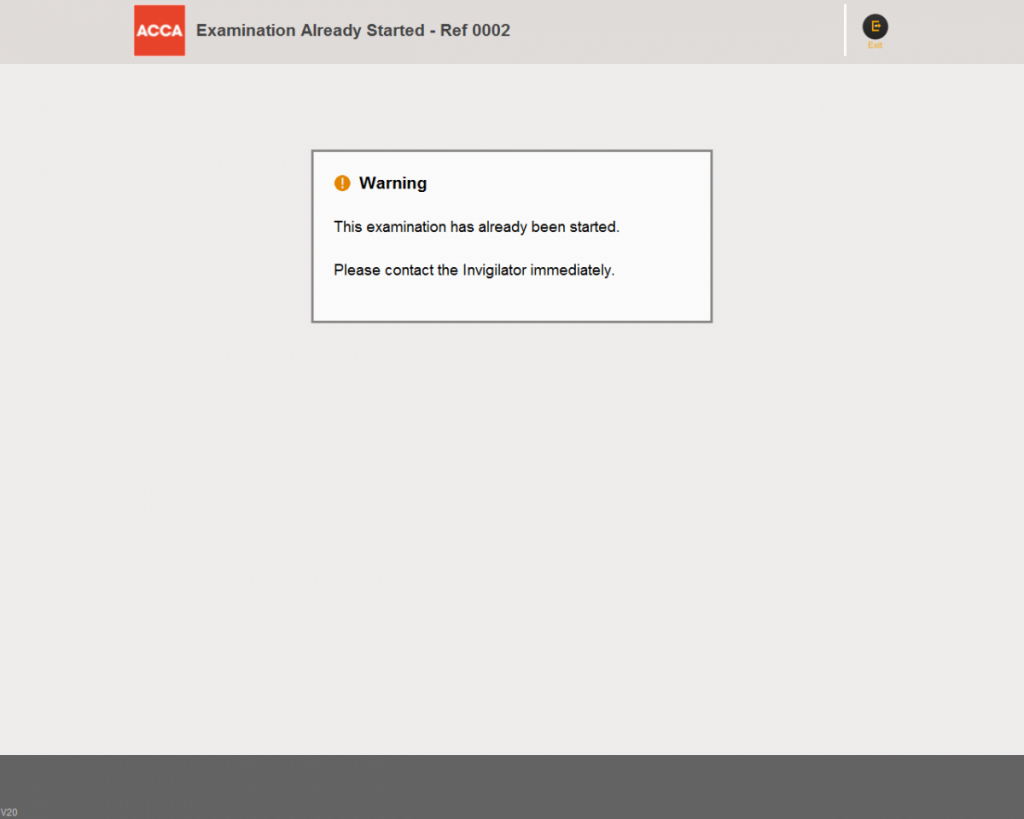
0002 Error Message
Cause:
This error occurs following a break in network communication when an exam starts.
Solution:
Once network connection has been established, examiner should be restarted.
If this is an on going issue, please contact your IT team to perform network diagnostics. They may wish to check Network Traffic, Firewall/Anti-virus software potentially impacting performance, the number of results files in your share folder – if there are more than 200, please archive results files from previous versions.
Error Ref 0018 – ‘You have not been allocated an exam’
Problem:
Examiner is displaying the error message below:
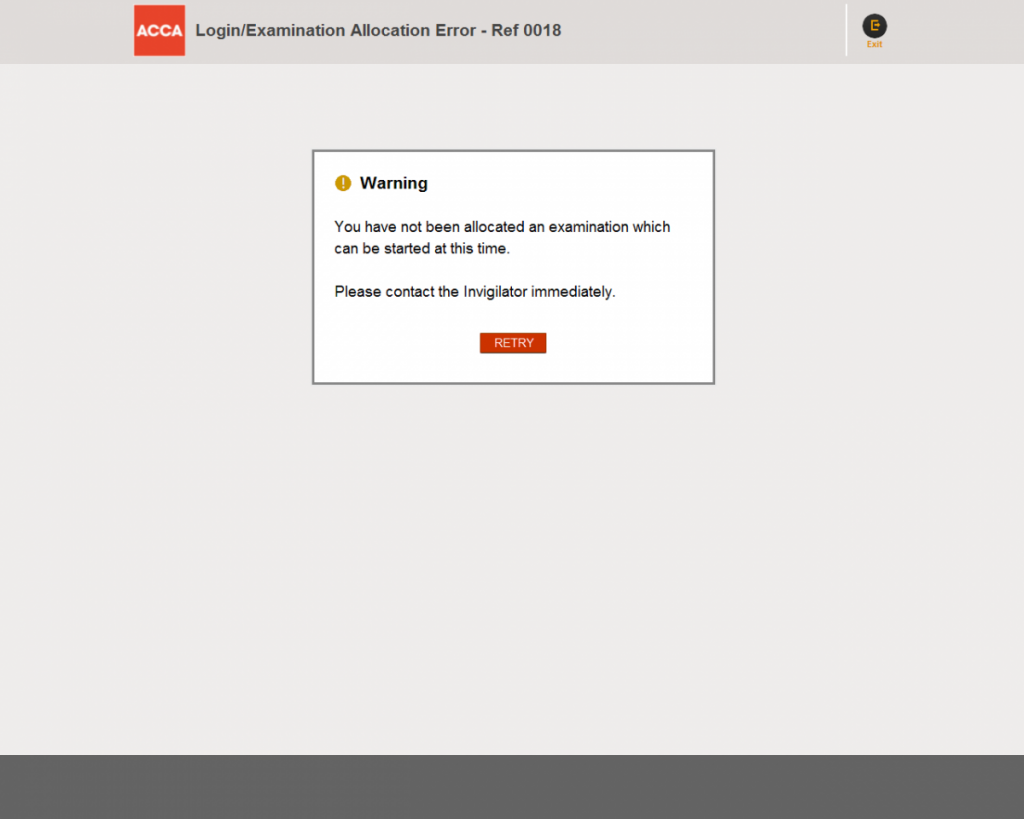
Error 0018
Cause:
This error may have been caused by any of the reasons below:
- A token has not been created for this student
- The created token is not time valid
- The created token has not been downloaded in SNA
Solution:
Check the date and time on the token to ensure this information is correct
Ensure student is active, and has entered correct log in details
Click Refresh Token Display on SNA to download the token
Students exams keep breaking
Problem:
There are regular problems with the student PC’s while students are sitting exams.
Cause:
The Examiner computer keeps losing communication with the share.
If it is affecting many students then it is likely to be the fault of your router or the server itself disconnecting from the network.
Solution:
If the CBE system is part of a larger network then the traffic in the network may limit available bandwidth. Stop or reduce other activity on your network during exam time.
If you are using a Wi-Fi network, ensure that the signal strength is sufficient.
Exams last longer than 2 hours
Problem:
Some exams last longer than 2 hours.
Cause:
Students are given 2 hours of exam time – exam time is counted as the time taken to answer questions.
To ensure fairness this time limit is only on time taken to answer questions.
Any time taken to move from one question to another is not counted.
If an exam takes time to move between questions this time is effectively added to the exam time.
Additionally, if an exam crashes then the time taken to restart the exam is not counted in the exam time.
Error message – ‘SNA/Examiner is running’
Problem:
During installation, you get the error message:
‘examadminclient.exe is running. Please close this before starting installation’
-or –
‘examiner.exe is running. Please close this before starting installation’.
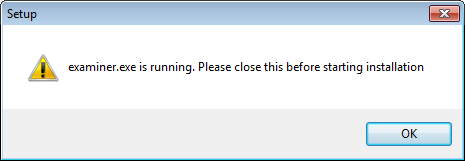
Cause:
You have SNA or Examiner running on other PC(s).
Another user is running SNA or Examiner on the same machine on another session.
Solution:
Please shut down the relevant program(s) and retry.
To fully shut down SNA, you have to right-click the SNA (IT) icon in the task bar and select Terminate.
If the above is not successful, open Task Manager (CTRL + SHIFT + ESC) and select the Processes tab.
Check the check box at the bottom of the dialog “Show processes from all users” and look for Examiner.exe or ExamAdminClient.exe.
Select any instances present and click End Process, then retry.
If this is still unsuccessful, please restart the PC and retry.
If still unsuccessful, please contact the ACCA CBE Team (cbe@accaglobal.com).
How to carry out a Web System Test
You should carry out a Web System Test before each exam session to ensure your CBE Software is operating correctly.
A web system test must be carried out on each student workstation to ensure that all software has been installed properly. You can also use this to ensure that SNA and Examiner are operating as they should, exam results are uploaded and that provisional result notifications can be printed.
You will not be charged for any Web System Test exams created.
To complete the test, please follow the instructions below:
Creating the Token
- Log onto the Online Administration System
- From the Main Menu, go to Examinations
- Select the Student ‘John Smith’
- Select the Examination ‘Web System Test’
- Set the Start Date of the token, which must be adjusted to GMT.
Downloading the Token
- SNA must be running with your token downloaded before you start examiner
- Start SNA by selecting Start -> All Programs -> ACCA CBE -> ACCA Secure Network Administrator V33.0
- Enter your log in details
- Select <Refresh Token Display> within the main SNA window – the token you have created for John Smith will appear
Testing Examiner
- · Go to the student workstation
- · Go to: Start -> Programs -> ACCA CBE -> ACCA Examiner V33.0
The login window below is displayed:
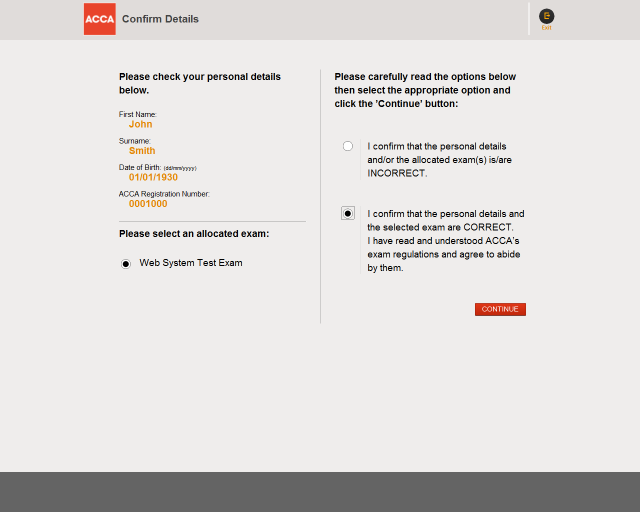
- · Enter the ACCA Registration Number: 0001000
- · Enter the Date of Birth: 01/January/1930
- · Click <Log In>
- · Select the exam name ‘Web System Test Exam’
- · Select to confirm that the personal details and examination are correct
- · Click <Continue>.
- · Click the <Next> arrow through the instruction screens
- · Click on ‘Start Exam’
- · Answer some questions
- · Exit Exam
- · Print a copy of the provisional result notification to ensure that the workstation is connected to the correct printer
Checking the result is uploaded
- · Go to the SNA workstation
- · Click <Upload Results>
- · SNA should confirm that the result has been successfully uploaded
You should now repeat the above steps on all Student workstations
You have now completed the testing process – if you have any issues please address these prior to your exams. You can check the other information in this guide for help.
It is important to note that if you require to change your hardware at any time after the CBE software has been installed, please contact the ACCA CBE Team (cbe@accaglobal.com). The CBE team will advise you how to ensure that your examinations continue to run smoothly further to the hardware changes you make.
The access token has expired
Problem:
The access token has expired.
Cause:
When you set up access tokens, you select a Start Date & Time. If you do not start the exam during the time the token is valid the token will expire. You will be unable to see the exams in the ACCA Secure Network Administrator, and the students will not be able to start the exam.
Solution:
There is no way to extend the access tokens yourself. If the tokens were generated incorrectly ACCA are unable to amend the token times or issue you with a credit. You will have to generate new tokens.
User Account Control Warning
Problem:
The following messages are shown when installing the CBE software:
File Server:
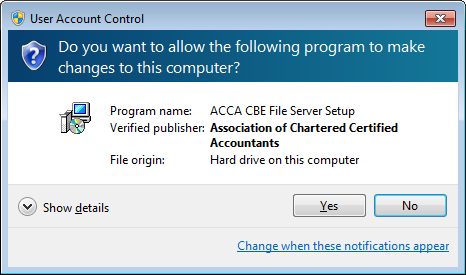
Examiner:

SNA:
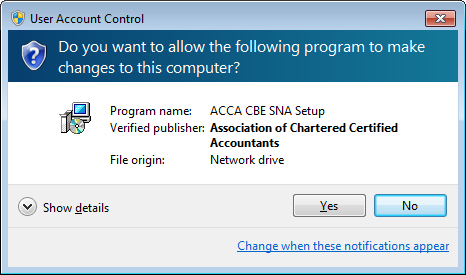
Solution:
Please select Yes and continue with the process as detailed in the installation instructions available on the CBE Lounge.
‘Communication port 19284 needs to be opened’. Does this have to be done on all workstations used for the exams?
Problem: The installation instructions state that ‘communication port 19284 needs to be opened’. Does this have to be done on all workstations used for the exams? Solution: No, only the computer running SNA is required to have port 19284 open. This is vital to allow SNA to receive calls from the Examiner PCs.
The ACCA CBE share Server crashed and now Examiner gives a communication error
Problem:
The Server which holds our ACCA CBE Share has crashed during an exam sitting and when we try to restart exams Examiner gives a communication error.
Cause:
Examiner constantly writes to a primary result file and a backup result file. If your file server is no longer able to allow student PCs to write to the share, then Examiner will give an error.
Solution:
You must resolve issues with your file server first – wait until the file share comes back online before attempting exams, and make sure that SNA is working correctly.
Students will be able to restart their exams within 2 hours, providing they have been kept under exam conditions.
Student is encountering difficulties when using magnifier
Problem: Student is encountering difficulties when using magnifier. Cause: Magnifier can only be used in full-screen mode. Solution: To resolve this, please select full-screen mode from magnifier toolbar. You can also use keyboard shortcut to switch to full-screen mode: CTRL+ALT+F. Full Windows Magnifier intructions for Students and CBE Centres are available on the CBE Lounge.
Examiner error – ‘Results folder not verified’
Problem:
The message ‘Results folder not verified’ appears when starting Examiner
Cause:
SNA sets the Results Folder to a ‘verified’ state in the configuration file when it first starts. Either SNA has not been started or SNA and Examiner are not pointing towards the same share.
Solution:
Ensure that you have started SNA without errors, prior to starting Examiner.
You may have multiple installations of ACCA’s CBE server software. Check that the ‘Start in’ path of the SNA and Examiner shortcuts are pointing towards the same file share.
To do this go to Start/Programs/ACCA CBE/right-click SNA or Examiner and select Properties. Both SNA and Examiner ‘Start in’ paths should be the same.
If you are using a mounted drive, make sure that is also pointing towards the correct location.
See the example below:
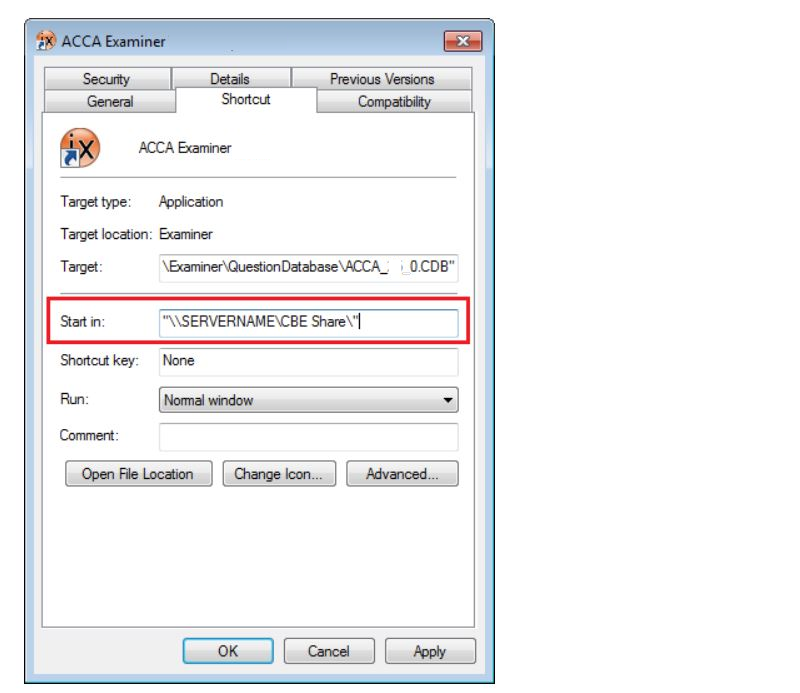
Examiner error -‘Config file not found’
Problem:
The number of exams which can run at one time appears to be limited. Examiner gives ‘…’config file not found’ errors after a certain number of students attempt to sit exams.
Cause:
When creating the share, the maximum number of users may have been set at a specific value.
Solution:
View the properties of your share and check the ‘User limit’ is sufficient on the ‘Sharing’ tab.
Examiner error -‘You should be running with V33 but are attempting to run with V32’
Problem:
When the student tries to start an exam, the error message ‘You should be running with V33 but are attempting to run with V32’ appears.
Cause:
You have not updated your CBE software to the current version.
If you have the updated version of the software and have updated the Examiner software but are trying to run from an old shortcut you will receive this error message.
Solution:
Please ensure that you have downloaded and installed the updated software.
Delete the old Examiner shortcuts on the desktop and then create a new shortcut from the updated software.
The number of exams we can run at once is limited
Problem:
When trying to run exams we find that we can only run a certain amount at the same time – this is usually around 10 exams
Cause:
Microsoft limits the number of connections to a desktop computer operating system.
Solution:
Please refer to CBE Minimum System Requirements page 5.
“… Windows 7 only natively supports 20 concurrent connections. As some of these connections may be used for items such as printers and media sharing the number of available connections will vary depending on the local setup. Therefore it is recommended that Windows 7 is not used for more than 10 clients maximum.”
To run more than 10 concurrent exams install the ACCA Share on a server running a supported Operating system.
We are unable to run exams after carrying out Windows Updates
Problem:
Examiner can no longer communicate with SNA following Microsoft Windows update(s).
Cause:
Port 19284 is no longer open on the SNA PC – this port should be opened as outlined in the SNA system specification.
Solution:
Ensure the firewall rules on the SNA PC include an exception for port 19284.
For more information, please refer to the CBE Architectural Overview and System Requirements document provided on the CBE Lounge.
If this does not resolve the issue please contact ACCA at cbe@accaglobal.com
Examiner error – ‘No write permissions on config. Please contact your IT support.’
Problem:
When starting Examiner the below error message is shown:

No write permissions on config. Please contact your IT support.
Cause:
The user that is logged onto the PC running Examiner does not have sufficient rights to access the config file.
Solution:
To resolve this issue, please check the following:
Have Share permissions been set correctly?
Have File permissions been set correctly?
Is the user logging in with incorrect log in details?
You can check that you have the correct permissions by creating or modifying a text file in the results file folder. If you are unable to do this, you do not have the correct permissions. We would recommend contacting your centre IT to have these updated.
You can also try manually navigating to the share. If you see a log in box, enter the credentials and make sure “Remember my password” is checked. If you do not select “Remember my password” the computer will not have access to the share next time it boots up.
You, or your centre IT, may also wish to try “pinging” the server (computer with share on it) and confirm hat the examiner PC is getting the correct IP to access the share.
If you are unable to resolve the issue please contact your Centre IT support.
I have selected Upload but I can still see results which are “Pending Upload”
Problem:
SNA is unable to upload a result even when the token line is highlighted blue.
Cause:
Examiner may still be running, stopping the associated result file being uploaded.
Solution:
Examiner will continue to have a lock on the result file until it has been exited and the student is back on the desktop screen of the PC. Please ensure exam has been properly exited.
After reinstalling Examiner, shortcuts on the desktop or quicklaunch do not work
Problem:
We have reinstalled Examiner, and now the Examiner shortcut on the desktop and/or quicklaunch do not work.
Cause:
Shortcuts are used to launch Examiner and must be configured correctly. They contain path information pointing to the location of your file share. This information is located in the start in path.
Any shortcuts previously placed on the desktop will not be updated during re-installation of Examiner.
Solution:
It is best to delete shortcuts on the desktop and then copy a new one to your desktop.a
Blocked Processes Error on Examiner – Microsoft Outlook Running
Blocked Processes error states that ‘Microsoft Outlook’ is running when Outlook is either closed or not even installed on the Examiner PC
Problem:
When starting Examiner, a blocked processes error states that ‘Microsoft Outlook’ is running when Outlook has either been closed or is not installed on the Examiner PC.
Cause:
Certain programs, such as virus checkers, use Outlook as their mail manager giving the impression that Outlook is running
Solution:
Please contact ACCA directly for help resolving this issue. You can email cbe@accaglobal.com
We cannot print a student’s Provisional Result Notification
Problem:
We cannot print the student’s provisional result notification.
Solution:
Ensure all examiner machines are connected to a printer – Printers cannot be configured while Examiner is running
A copy of the Certificate/Provisional Result Notification is available via the Online Administration System once the result has been uploaded in SNA.
To print the Provisional Result Notification, please follow the instructions below:
Go to Data Review and Management/Students, double click on the student’s name, click the Results link in the top right hand corner then click the appropriate Certificates link on the right hand side and print.
Please note, we recommend that a Web System Test is carried out before each exam session to ensure the system is working correctly.
Examiner error – ‘Cannot contact SNA’
Problem:
When starting ACCA Examiner, a message appears as shown below:
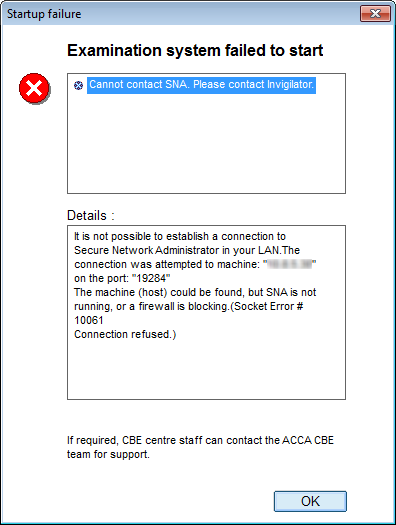
The connection was attempted to machine: “xx.xx.xx.xx” on the port: “19284”‘. This should show the IP address of your SNA PC.
Cause:
This can be caused by one of the below issues:
- ACCA Secure Network Administrator is not running
- The Set Up Wizard was not successfully completed at Installation, meaning SNA has not been run
- Multiple installations of CBE Software can mean Examiner is pointing to one location, while SNA points to another
Solution:
Please try the below to resolve the issue:
- Check SNA is connected, and running.
- Check you do not have a firewall blocking inbound connections to port 19284 on the SNA PC.
- Ensure Examiner is correctly configured to use the same file share that SNA uses. To do this, check the ‘Start in’ folder path of your Examiner shortcut by right clicking on it and selecting properties. It should contain the network path to your file share, or mapped drive path to the share. This should also be the same for SNA’s shortcut.
- Please note that SNA has to run once to update the IP address/machine name. If you have multiple shares, please choose one and point all of your ‘Start in’paths to the same one.
Error Message – ‘No available examination’ – the student cannot restart the exam
Problem:
An Examiner machines crashed and the student’s access token will not allow a restart. You may see the message – ‘no available examination’.
Cause:
If Examiner crashed due to loss of network, then SNA may not know that the exam stopped and will prevent any new access to the exam.
Solution:
You can only restart an exam if the token shows as disrupted on SNA.
Please try the following to resolve the issues:
- Check the token state on SNA
- If the token is active, and other exams are running as normal, restart SNA
- Refresh the token display and check that the token now shows as disrupted. If the token is disrupted, please restart the exam
- If the token remains active, restart the Examiner PC and refresh the token display
- If the token updates to disrupted please restart the exam
If you still cannot restart the exam, please create a new token for the student.
If this happens, we can consider crediting the token. To allow us to consider your request, please contact cbe@accaglobal.com with the following information:
- ACCA Registration Number
- Student Name
- Exam
- Exam Date
- Date the token was created
- Token Number
Examiner error – ‘Blocked Processes are running’
Problem:
Examiner gives an error stating that blocked processes are running.
Cause:
Examiner has a list of software which is not permitted to be running before or during the exam, to improve security.
Solution:
If a student receives this error then they must close the stated programs before running Examiner.
To close these – open Task Manager, by using CTRL + ALT + DEL. You can then select the process to end and end this by clicking ‘End Process’. When this has been done, the student can start Examiner.
Examiner error – ‘SNA cannot be contacted on a named IP address’
Problem:
An Examiner machine shows the error below:
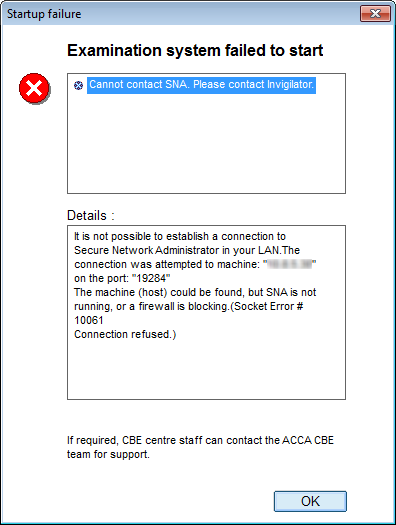
Cause:
SNA is not running.
Communication between ACCA Examiner and SNA has been stopped.
Solution:
To resolve this, ensure your SNA machine is on and SNA is running.
Then check that port 19284 is not blocked by any firewall or anti-virus software.
Your centre IT staff can try to ‘PING’ the SNA computer from the Examiner machine, from DOS.
You should then check the SNA computer and find out what its IP address is, and ensure that the IP address matches the one Examiner is stating it expects to find.
If the IP addresses are different, this is a DNS issue and not an issue with the CBE Software. In this instance, your IT department should resolve DNS issues before the exam can resume.
Images do not appear during an exam
Problem: Students are not seeing all images during an exam. Cause: This is related to problems with the installed Examiner software Solution: To resolve this, please reinstall examiner to the affected machines. It is also important to note that leaving examiner running when no one is sitting an exam may cause an issue with images.
Can we run the software on one server and remote onto that server to carry out exams?
Question:
Is it possible to run the full exam system on one server and remote onto the server to carry out exams?
Answer:
ACCA do not allow exams to be held in this way – remote Desktop is a blocked process . For further information, please refer to the CBE Architectural Overview and System Requirements document provided on the CBE Lounge.
Downloading the CBE Software
Please ensure you carry out these instructions on the File Server that will hold the ACCA Share Folder.
1. Open a web browser
2. Go to the Online Administration System: http://cbe.accaglobal.com/CBE/coordinator.dll/login?alias=CBE
3. Log in to the Online Administration System using the login details supplied by ACCA to the Examinations Co-ordinator
4. Click CBE Software (exe) as shown below:
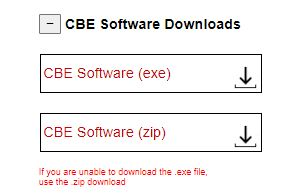
CBE Software downloads
5. This will open the ACCA CBE File Share Setup Wizard
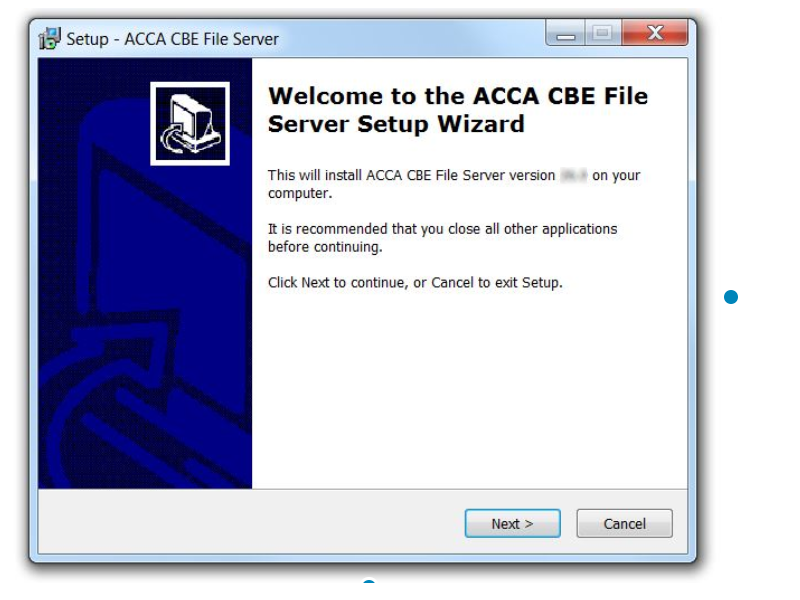
6. Select Next to select the folder to store your share
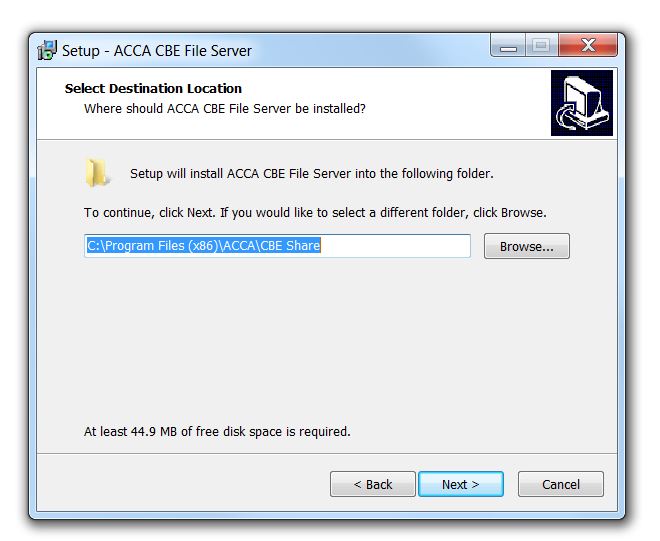
We recommend you leave your folder location as the default
C:\Program Files (x86)\ACCA\CBE Share
7. Once you are happy with your chosen folder, please select Next to complete the installation
Please note, selecting cancel at any point will cancel the installation.
CBE Share, SNA and Examiner PCs cannot see each other
Problem:
The Examiner PC cannot see the SNA PC, or similarly the SNA PC cannot see Examiner PC.
Solution:
Ensure that Network Discovery is enabled on all PCs used for conducting CBE. You can do this by accessing the Network and Sharing Centre, this is generally in the Control Panel. You can then select the network profile to update as below:
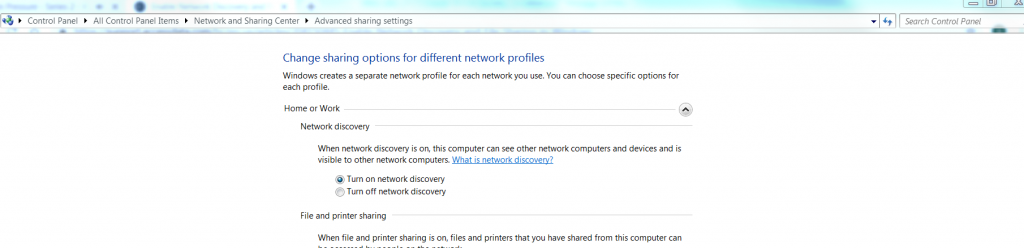
If you are unsure, please ask your Centre IT staff to more information.
Student is not seeing all questions in the exam
Problem:
Not all questions are presented to a student during the exam.
Cause:
This normally happens if an exam has been restarted – for example, if there has been a power failure which has caused Examiner to crash. This means the full question list could not be generated causing the student to only see some of the exam questions.
Solution:
The student may have to resit the exam, however we can check to see if the student has passed the exam in the time they had.
Contact the ACCA CBE Team (cbe@accaglobal.com) to provide full details, including the following:
- ACCA Registration number
- Student name
- Exam
- Exam date
- Date token was created
- Token Number(s)
- Log file for exam
Please also advise if the answer selection was available to the student.
Examiner frozen on a white screen
Problem:
An Examiner machine has frozen on a white screen and the student cannot move around the exam or answer questions
Cause:
This can happen when network is lost and the ACCA CBE share cannot be written to.
Solution:
Try using CTRL+ ALT + DEL to show Task Manager and close Examiner.exe and DALI.exe.
Most computers will shutdown if you push the power button once, if this doesn’t work please push and hold the power button for 4 seconds.
Before starting the exam, please ensure that the network issues are resolved.
Ask the student to restart Examiner and select the same exam – the exams should show ‘in progress’.
Downloading the V33.0 file is blocked
Problem:
Downloading the V33.0 .exe file gives the following error:
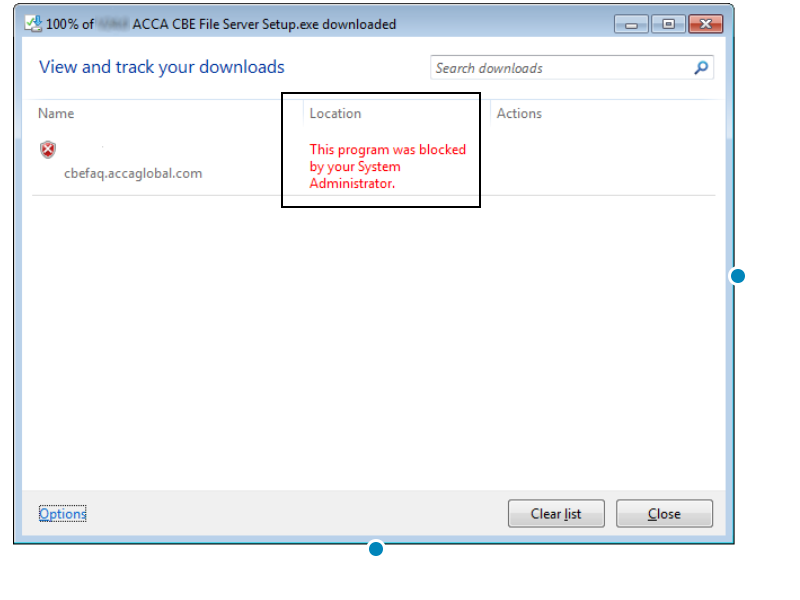
Solution:
Either ask your Systems Administrator to permit the file download, or try to download the zipped version of the software. The zipped version of the software is available on the homepage of the Online Administration Sytem directly below the .exe file.
Error installing V33.0 Examiner from CBE Share
Problem:
When running V33.0 ACCA CBE Examiner Setup.exe as an administrator the following error appears:
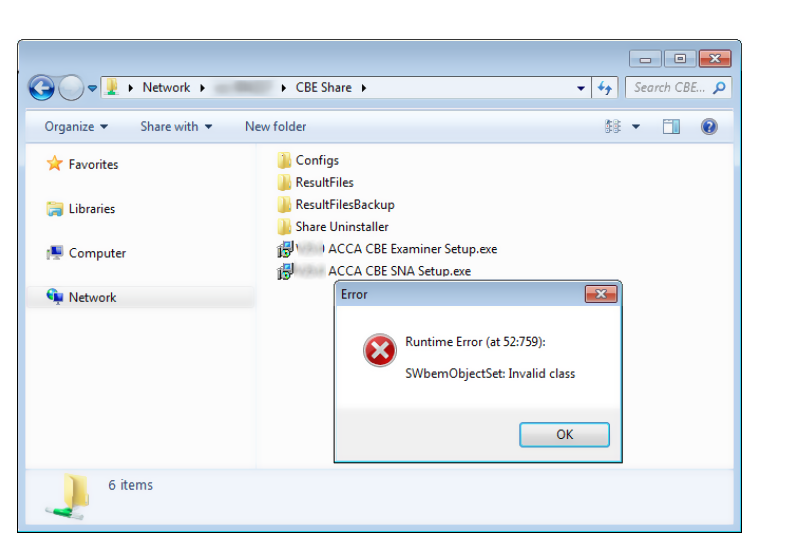
Cause:
The CBE user account for installing Examiner does not have permission to retrieve the list of Windows processes running on the PC.
Solution:
Please ask your Centre IT to update user permissions. It is important to note that the permissions outlined in the installation guide are the minimum recommended level, and your centre may require a higher level of permissions.
I cannot find the Result Files folder
Problem:
I cannot locate the ResultFiles folder.
Solution:
To resolve this issue, please follow the steps below:
Right click the shortcut to Examiner.
Select Properties.
Look at the start in path of Examiner – you can see this highlighed below:
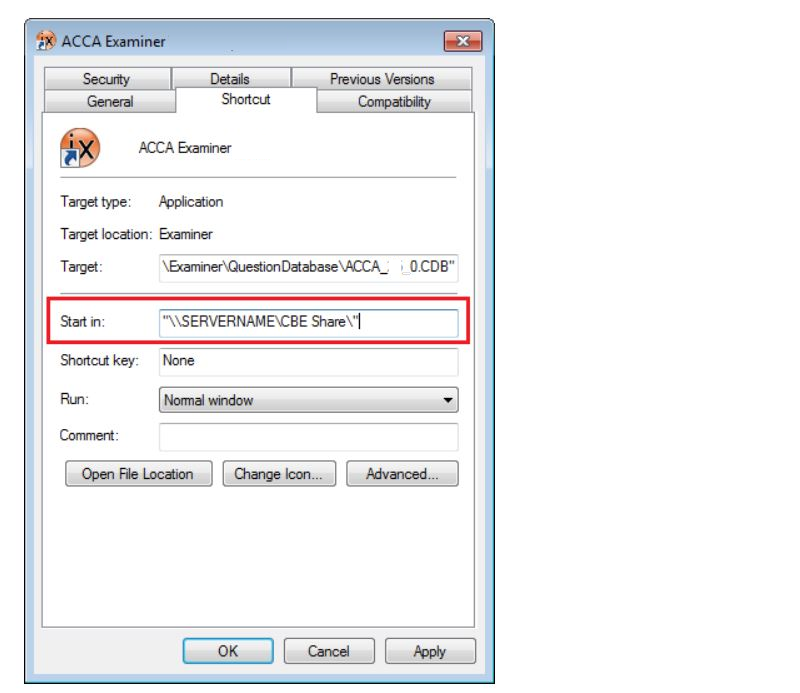
How to find results files
This is the path to the ACCA CBE server share where you will find the results folder – this will be named ‘ResultFiles’.
Examiner will not start
Problem:
The Examiner machine will not start.
Cause:
If Examiner has previously crashed, Examiner.exe may still be running.
Solution:
Try checking Task Manager using CTRL + ALT + DEL to check if Examiner.exe is running. You can then end the process.
After you have done this reboot the computer and ask the student to restart the exam.
Examiner error – ‘Config File does not exist’
Problem:
Examiner gives you an error ‘Config file: \\SERVERNAME\CBE Share\configs\ACCA_32_0.cfg Does not exist or cannot be identified.’.
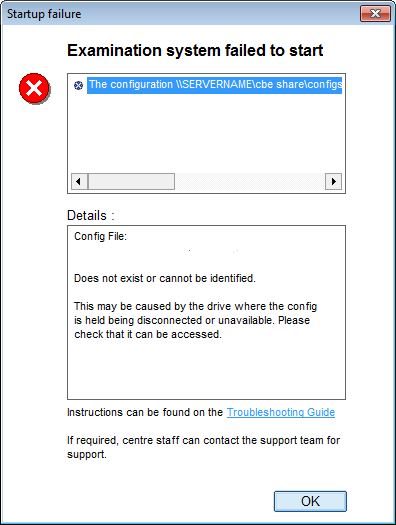
Cause:
There is no read write permission, or configuration file cannot be found.
Solution:
To resolve this, please ensure that the machine in question is connected to the CBE Share folder, and ask your Centre IT to ensure all permissions are set correctly.


